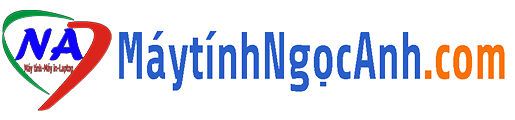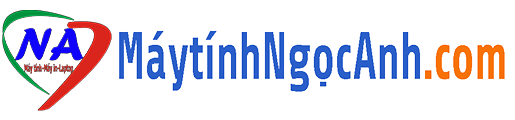Hướng dẫn chi tiết cách chia ổ cứng không mất dữ liệu, không gây lỗi Windows
Trong qua trình sử dụng máy tính, dữ liệu nhiều lên, đồng thời tài nguyên ổ cứng cũng bị chiếm dụng nhiều hơn điều này sẽ dẫn tới không gian lưu trữ sẽ phải thay đổi để phù hợp với nhu cầu sử dụng dữ liệu. Không gian trên ổ cứng cũng không được phép quá đầy vì khi quá đầy ổ cứng sẽ mất nhiều thời gian để truy xuất. Lúc này bạn nên chia ổ cứng để tăng dung lượng và không gian trống cho phân vùng. Máy tính Ngọc Anh sẽ hướng dẫn các bạn cách chia ổ cứng ngay trên hệ điều hành Windows mà không cần phải gọi it hoặc kỹ thuật. Các bạn hãy làm theo các bước dưới đây, đảm bảo sẽ không phải thất vọng với kết quả đạt được.
Lưu ý: phòng trường hợp bất chắc thì bạn nên copy các mục như: Desktop, Downloads, My Document sang ổ D, hoặc ổ E, hoặc ổ cứng di động hoặc USB cho chắc ăn kẻo nhỡ trong lúc chia xảy ra những tình huống khoog thể lường trước được như: mất điện, treo máy, ổ cứng lỗi…
Các bước chi tiết hướng dẫn chia ổ cứng HDD, SSD, chia ổ cứng di động, chia USB không hề mất dữ liệu:
Đầu tiên bạn hãy vào đây tải phần mềm Download MiniTool Partition Wizard Free Edition bạn hãy chọn cho mình phiên bản phù hợp, phiên bản càng cao càng tốt.

Ở đây mình sẽ chọn phiên bản hiện tại là MiniTool Partition Wizard Free Edition 12.7

Khi tải xong file tải về sẽ nằm ở góc dưới cùng bên trái của màn hình, bạn hãy kích chuột trái vào để mở lên.

Tiếp theo bạn chọn ngôn ngữ là English rồi nhấn OK

Tiếp theo bạn hãy nhấn vào nút tích Continue Installing free edition rồi nhấn nút Next

Bạn chỉ nên tích vào nút tich MiniTool Patition Wizard Free các nút tích khác bạn không nên tích để đỡ phải tải theo những thứ không cần thiết, tiếp theo bạn nhấn nút Next

Bạn chỉ việc nhấn nút Next

Bạn nhấn nút Finish

Ở đây mình muốn tăng ổ C lên 90GB thì mình phải giảm ổ D đi 10GB, nên trước tiên mình phải giảm ổ D đi 10GB đã.

Bản chuột phải vào ổ D bạn chọn Move/Resize

tiếp theo bạn kích liệt chuột trái váo mũi tên bên trái rồi kéo sang phía bên phải, bạn hãy để ý dung lượng phần trống tương ứng, sau đó nhấn OK

Tiếp theo bạn chọn chuột phải vào ổ C bạn chọn Move Resize

Tiếp theo bạn chọn dí liệt chuột trái vào mũi tên bên phải rồi kéo kịch sang phải rồi nhấn OK, tiếp theo bạn nhấn nút Apply ở góc dưới cùng bên trái, sau đó bạn sẽ chờ đợi, nhanh hay chậm phụ thuộc vào lượng dữ liệu của ổ bên cạnh. Trong một số trường hợp máy sẽ yêu cầu khởi động lại để hoàn thành việc chia ổ C khi đó bạn nên khởi động lại vì khi chia sẽ động chạm đến nhiều file hệ thống đang mở. Khi khởi động lại bạn không cần phải nhấn phím gì cả, tự khắc tiến trình chia ổ sẽ tự động hoạt động. Trong một vài trường hợp chia xong máy không tự khởi động lại thì bạn hãy tắt máy thủ công rồi bật lại máy. Chúc các bạn thao tác chia ổ cứng thành công.
Cách phát hiện ổ cứng bị Microsoft dùng Bitlocker ngầm mã hóa dữ liệu trên ổ cứng