Hướng dẫn chi tiết cách tạo USB Boot, hoặc tạo boot cho ổ cứng di động
Mục đính của việc tạo USB boot hoặc tạo boot cho ổ cứng di động là để: sao lưu dữ liệu khi không vào được Win, Chia ổ cứng, test ổ cứng, test Ram, phá mật khẩu Windows, cài win, ghost Win,…
Để tiến hành tạo boot thì trước tiên bạn phải có USB hoặc ổ cứng di động. Usb dung lượng từ 8GB trở lên, ổ cứng di động phải chia trước đó, bạn nên chia theo cách không mất dữ liệu. Nếu bạn cưa rõ cách chia ổ cứng không mất dữ liệu thì hãy làm theo cách sau: chia ổ cứng không mất dữ liệu.
Lưu ý: Bạn nên copy dữ liệu trong USB hoặc trong ổ cứng di động ra nơi lưu trữ khác vì dữ liệu sẽ bị mất
Sau đây là lần lượt các bước tạo Boot cho USB và ổ cứng di động.
Khi chia xong ổ cứng di động bạn hãy tiến hành tải bộ cài Boot thừ AnhDV theo đường link sau: Anhdv_Boot_Free_23.4.7z

Bạn hãy tiến hành tạo thư mục rồi lưu file vào thư mục mới đó

Sau khi tải file xong bạn hãy nhấn chuột phải vào file vừa tải về rồi chọn Extract file, tieeos theo bạn hãy nhấn OK
mật khẩu là: anhdvboot.com
Bạn lại nhấn OK
Tiếp theo bạn hãy vào thư mục vừa giải nén xong.

Bạn chuột phải vào file AnhDV_Boot_Free_23.4.iso rồi chọn mục Mount để tạo ra 1 ổ DVD ảo,

Tiếp theo bạn vào ổ DVD ảo, ở đây ổ DVD ảo của mình có tên là DVD Drive (F:) Anhdv_Boot

Sau đó bạn quay lại thư mục giải nen lần trước, Bạn chuột phải vào File có tên là One_Click_Usb_HDD_AnhDV_Boot rồi chọn dòng Run as administrator

Bạn nhấn phím 1 rồi nhấn Enter

Bạn hãy chọn USB hoặc ổ cứng di động cần tạo Boot ở đây mình chọn số 3 rồi nhấn Enter

Tiếp theo bạn hãy chọn Y để tự động tạo 2 phân vùng
Bạn nên chọn mục số 2 rồi nhấn Enter để tiến hành tạo mới boot

Đến bước này bạn hãy nhấn Enter để tự động chia phân vùng theo mặc định

Đến bước này khi bạn nhấn phím Y thì dữ liệu sẽ bị mất, nên bạn hãy sao lưu dữ liệu trong USB hoặc ổ cứng di động ra nơi lưu trữ khác

Tiếp theo bạn hãy đợi để chờ kết quả, nhanh hay chậm phụ thuộc vào thiết bị của bạn có hỗ trợ chuẩn 3.0 hay không

Tiếp theo bạn hãy rút USB hoặc ổ cứng di động ra rồi cắm lại, rồi sau đó bạn hãy nhấn 1 phím bất kỳ để thoát.
Như vậy là mình vừa hướng dẫn các bạn tạo xong Boot cho USB hoặc ổ cứng di động. Chúc các bạn thao tác thành công!

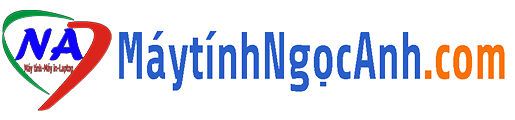
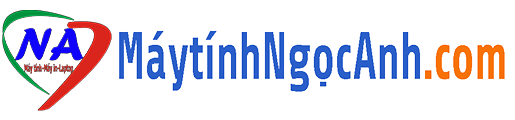
Pingback: Cách tạo USB cài Windows 10, Win 11 – Máy Tính Ngọc Anh