Hướng dẫn chi tiết cách tạo USB cài Windows 10, Win 11
Đầu tiên bạn cần chuẩn bị Usb dung lượng tối thiểu 8GB. Nếu chuẩn 3.0 thì sẽ cài nhanh hơn chuẩn USB 2.0,
Lưu ý:
Usb bạn nên copy dữ liệu quan trọng ra vị trí khác.
Dữ liệu của ổ C bạn cũng nên sao chép sang ổ D hoặc ổ E, vì khi cài win dữ liệu ổ C sẽ bị mất. Các dữ liệu quan trọng thường nằm ở vị trí sau: C:\Users\Admin bạn nên copy 3 thư mục sau: Desktop, Downloads, My Documents sang vị trí khác. Nếu máy tính của bạn bị lỗi Win thì hãy tạo thêm 1 USB boot mini Win theo cách sau để tiến hành Sao lưu dữ liệu trước khi cài Win bằng USB.
Tiếp theo bạn cần tải file .iso Windows bạn nên tải theo đường dẫn sau đây: Windows 11 22H2 English 64-bit.ISO
Windows 10 Pro 22H2 ISO File 64 Bit
Pass giải nén: phanmemnet.com
Sau khi tải xong bạn hãy chuột phải vào file tải về để tiến hành giải nén bằng cách kích vào mục Extract files... sau đó nhấn OK khi đó sẽ tự sinh ra 1 thư mục cùng tên với file nén vừa được tải về

Nếu nó đòi mật khẩu thì pass giải nén là: phanmemnet.com
Tiếp theo bạn hãy tải thêm phần mềm sau để tiến hành tạo bộ cài Win cho USB rufus-4.0.exeSau khi tải file Rufus-4.0 về bạn hãy mở nó lên rồi chọn Yes để được cập nhật bản update mới nhất.
Đầu tiên bạn chọn USB, sau đó chọn file Iso vừa giải nén rồi nhấn nút Open
Tiếp theo bạn chọn chuẩn GPT, Định dạng FAT32(Default) rồi nhấn Start
Bạn nên tích hết vào các ô rồi nhấn OK
Tiếp theo là cảnh báo dữ liệu trong USB sẽ mất hết nên bạn nên sao chép dữ liệu trong USB sang vị trí khác rồi sau đó nhấn nút OK
Phần còn lại là bạn chỉ việc chờ cho phần mềm Rufus tạo USB cài win xong, Tất nhiên nhanh hay chậm phụ thuộc vào chuẩn USB và cổng cắm USB
Khi thông báo trạng thái Status hiện lên dòng Ready thì nghĩa là bạn đã tạo USB thành công. Mình cũng xin chúc các bạn tạo Usb cài Win thành công!

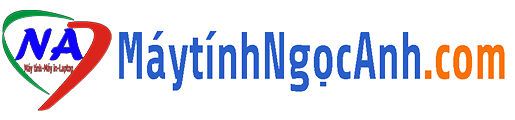
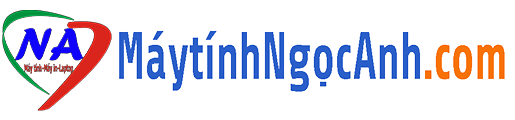

 Đầu tiên bạn chọn USB, sau đó chọn file Iso vừa giải nén rồi nhấn nút Open
Đầu tiên bạn chọn USB, sau đó chọn file Iso vừa giải nén rồi nhấn nút Open
 Tiếp theo bạn chọn chuẩn GPT, Định dạng FAT32(Default) rồi nhấn Start
Tiếp theo bạn chọn chuẩn GPT, Định dạng FAT32(Default) rồi nhấn Start
 Bạn nên tích hết vào các ô rồi nhấn OK
Bạn nên tích hết vào các ô rồi nhấn OK
 Tiếp theo là cảnh báo dữ liệu trong USB sẽ mất hết nên bạn nên sao chép dữ liệu trong USB sang vị trí khác rồi sau đó nhấn nút OK
Tiếp theo là cảnh báo dữ liệu trong USB sẽ mất hết nên bạn nên sao chép dữ liệu trong USB sang vị trí khác rồi sau đó nhấn nút OK
 Phần còn lại là bạn chỉ việc chờ cho phần mềm Rufus tạo USB cài win xong, Tất nhiên nhanh hay chậm phụ thuộc vào chuẩn USB và cổng cắm USB
Phần còn lại là bạn chỉ việc chờ cho phần mềm Rufus tạo USB cài win xong, Tất nhiên nhanh hay chậm phụ thuộc vào chuẩn USB và cổng cắm USB
 Khi thông báo trạng thái Status hiện lên dòng Ready thì nghĩa là bạn đã tạo USB thành công. Mình cũng xin chúc các bạn tạo Usb cài Win thành công!
Khi thông báo trạng thái Status hiện lên dòng Ready thì nghĩa là bạn đã tạo USB thành công. Mình cũng xin chúc các bạn tạo Usb cài Win thành công!