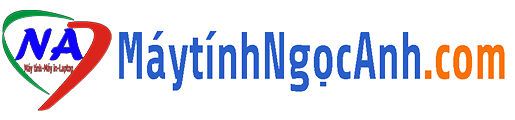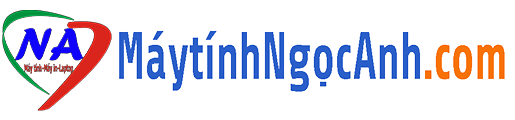HÃY GỌI 0986035756 ĐỂ CÀI ĐẶT MÁY IN QUA MẠNG LAN CHO MAC OS X TẠI NHÀ PHẦN 1
Công ty máy tính Ngọc Anh xin kính chào quý khách!
Sau đây công ty chúng tôi sẽ hướng dẫn qua cho các bạn cách cài máy in qua mạng lan cho mac os x. Nếu các bạn làm theo nhưng không thể thành công thì hãy liên hệ ngay dịch vụ của chúng tôi. Chắc chắn sẽ làm cho quý vị hài lòng!
BƯỚC 1 : Tải driver cho may in trên trang chủ của từng loại dành cho mac os x. ( ở đây mình cài cho máy in cùng mạng lan xerox work centre 3210 và máy pho to toshiba e studio 655 )
- SAU KHI TẢI VỀ ĐC FILE “Xerox_WC3210_Print_Installer_Mac_10.8.zip”
- GIẢI NÉN RA ĐC FOLDER “Xerox_WC3210_Print_Installer_Mac_10.8” TRONG FOLDER NÀY CÓ 2 FILE TA CHỈ DÙNG FILE “Printer Driver Installer” ĐỂ CÀI ĐẶT
BƯỚC 2 : CÀI DRIVER CHO MÁY IN XEROX 3210 TRONG MẠNG LAN.( CÀI XONG RESTART MÁY )
NHẬP MẬT KHẨU => continue => isntall=> continue=> quit
Restart lại máy nhé
Bước 3 : click finder chọn applications => system preferences => printers & scaners
Ok đã xong
In thử nhé
Đã xong
Bây giờ mình sẽ hướng dẫn các bạn cài máy pho to TOSHIBA E STUDIO 655 cho Mac os in qua mạng lan.
Bước 1 : down driver trên trang chủ của nó (lưu ý dành cho mac os x)
Khi tải về đc file này e-STUDIO 555_655_755_855 – MAC PPD OSX – v2.0
Giải nén ra đc folder này e-STUDIO 555_655_755_855 – MAC PPD OSX – v2.0
Ta sẽ dùng file TOSHIBA_eS455_855Series.dmg.gz
Giải nén nó ra đc file này TOSHIBA_eS455_855Series.dmg đây chính là file cài đặt của máy photo
- Chọn continue nhé
- Ok rồi bây giờ restart máy
- Click vao finder chọn applications=>system preferences
=>pinters & scaners
nhập địa chỉ ip của máy photo vào (cách xem địa chỉ ip máy pho to thì vào google nhé) ở đây của mình là 192.168.10.250
In thử nhé
OK đã in xong
Cảm ơn các bạn đã theo dõi. Chúc các bạn thành công nhé!
Hãy gọi ngay 0986035756 để cài đặt máy in qua mạng lan cho Mac OS X
Máy tính Ngọc Anh